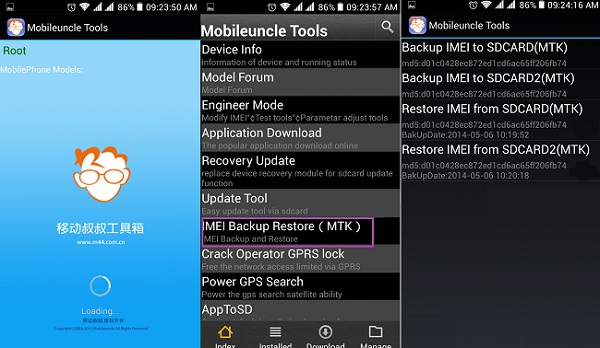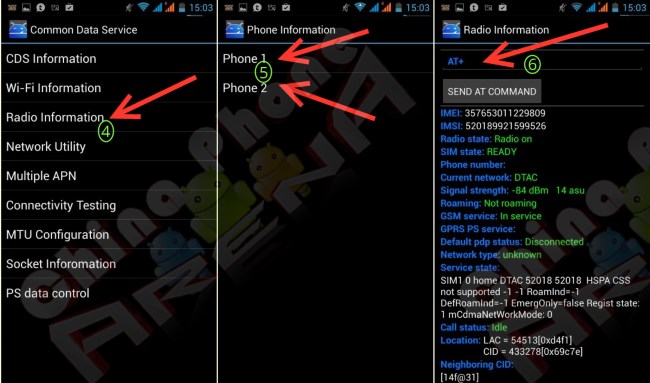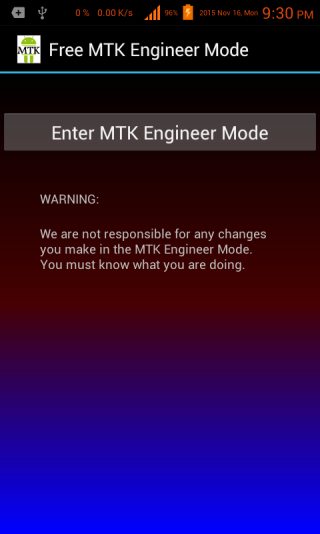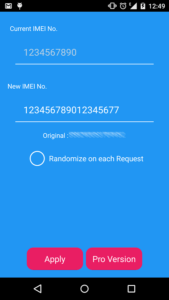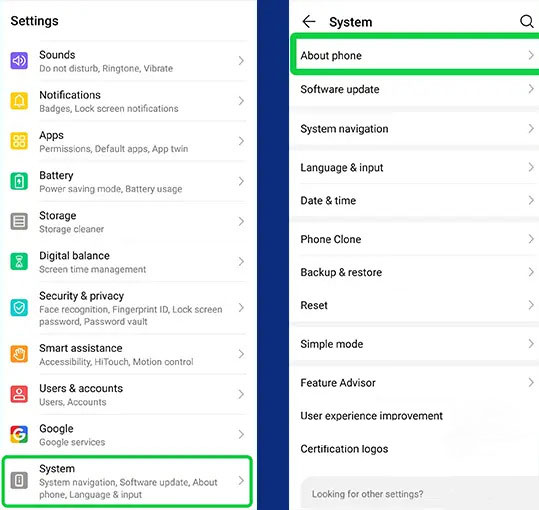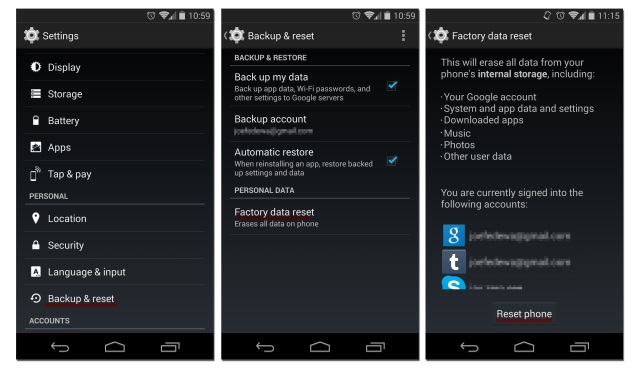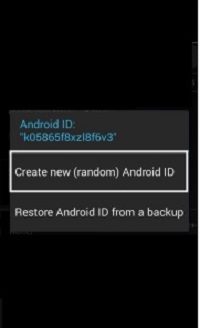آموزش صفر تا صد تغییر IMEI اندروید
IMEI یک شماره سریاله که برای شناسایی دستگاه هایی که از شبکه های سلولی یا همان شبکه های موبایل استفاده می کنند استفاده می شه. هر موبایل یا تبلتی که وارد بازار میشه یک کد 15 رقمی داره که بهش شماره سریال گوشی یا IMEI میگن که منحصر به همون گوشیه. در این مقاله از سری مقالات آموزش نرم افزاری موبایل آموزشگاه زانکو، روش تغییر IMEI اندروید رو به شما آموزش میدیم.
چند نمونه از کاربردهای شماره IMEI:
1. با توجه به بالا رفتن روزافزون آمار دزدی گوشی، اگر کاربر شماره IMEI گوشی دزدیده شده یا گم شده رو بدونه می تونه گوشی رو مسدود کنه. برای این کار باید با شرکت مخابراتی تماس بگیرید.
2. شماره 15 رقمی IMEI مبدا و مدل دستگاه رو مشخص میکنه. هشت رقم اول نشون دهنده مبدا و مدل هستن و شش رقم باقی مانده مربوط به تولید کننده گوشیه.
3. امکان ردیابی گوشی از طریق شماره IMEI وجود داره حتی اگر سیمکارت عوض شه.
از اونجایی که شماره IMEI در اصل برای شناسایی گوشی های موبایل کاربرد داره، بعضی افراد ترجیح میدن این شماره سریال رو عوض کنن تا قابل ردیابی نباشه.
چرا شماره IMEI موبایلمون رو عوض کنیم؟
مثل هر کار دیگری، تغییر IMEI اندروید هم مزیت داره و هم ایراد.
مزایا:
1. با عوض کردن IMEI کسی نمیتونه گوشی شما رو ردیابی کنه.
2. رفع مشکلات مرتبط با IMEI مثل خطار نامعتبر بودن IMEI
3. گرفتن یک ID جدید برای گوشی
4. بعضی وقت ها برای مدل گوشی اندرویدی شما آخرین آپدیت های سیستم عامل نمیاد چون گوشیتون قدیمیه. وقتی IMEI گوشی رو عوض بکنین، انگار گوشی شما مدل جدیدتریه، چون شناسه یک گوشی مدل بالاتر رو داره، بنابراین آپدیت براتون میاد.
معایب:
1. با تغییر IMEI گوشی به دستگاه شما گارانتی تعلق نمی گیره.
2. در کل اگر گوشی شما مشکلی نداره، عوض کردن IMEI هیچ کمکی به امن تر شدن گوشی نمی کنه.
3. اگر فرایند تغییر IMEI رو درست انجام ندید ممکنه به گوشی شما آسیب جدی برسه. پس این کار باید با دقت و احتیاط انجام بشه. ما در این مقاله سعی کردیم صفر تا صد تغییر شماره IMEI اندروید رو به شما آموزش بدیم تا مشکلی برای گوشی شما ایجاد نشه.
شماره IMEI گوشی من چنده؟
روش اول: برای پیدا کردن شماره IMEI دستگاه اندرویدی کد *#06# رو شماره گیری کنید.
روش دوم: از قسمت تنظیمات گزینه System رو باز کنید و بعد About Phone رو انتخاب کنید. در این صفحه میتونید کد IMEI رو مشاهده کنید.
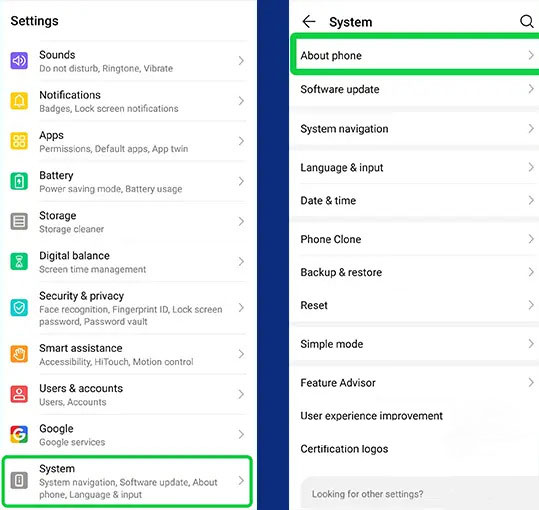
آموزش تغییر IMEI اندروید بدون روت
تغییر IMEI بدون روت کردن برای افرادی که تا به حال این کار رو نکردن سخت و پیچیده به نظر میرسه. در این مقاله فرایند تغییر IMEI اندروید بدون روت رو به طور کامل و گام به گام به شما آموزش میدیم.
توجه داشته باشید که با تغییر IMEI همه اطلاعات گوشی شما پاک میشه پس اول از اطلاعاتتون بک آپ بگیرید.
مراحل تغییر IMEI اندروید بدون روت:
1. تنظیمات گوشی رو باز کنید.
2. وارد بخش Backup & Reset بشید.
3. حالا Factory Data Reset رو انتخاب کنید.
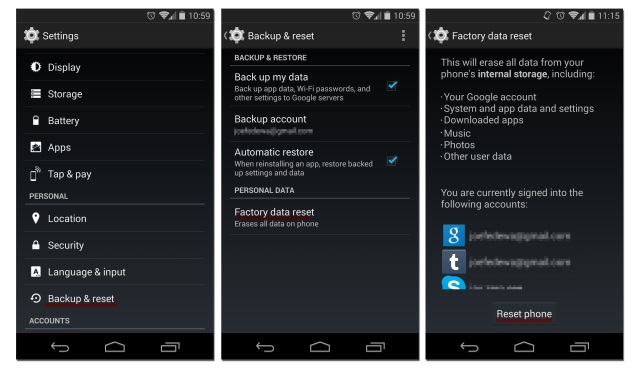
4. روی Create new (random) Android ID بزنید.
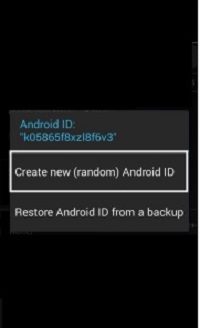
بهترین اپ های تغییر IMEI اندروید بدون روت
برای تغییر IMEI اندروید روت نشده بدون این که اطلاعات شما پاک بشه، می تونید از اپ های تغییر IMEI استفاده کنید. سه تا از بهترین این اپلیکیشن ها در پایین مشاهده می کنید.
1 XPOSED IMEI Changer Pro
این اپلیکیشن به صورت تصادفی شماره IMEI تولید میکنه که میتونید از این شماره ها استفاده کنید. اگر یه شماره IMEI خاص در نظر داشته باشید هم میتونید اون را وارد کنید. برای کار با این اپ فقط کافیه دکمه Apply رو بزنید و بعد گوشی رو ریست کنید. به همین سادگی.
مراحل دقیق کار با اپ XPOSED IMEI Changer Pro رو در ادامه به صورت گام به گام توضیح دادیم.
2 Mobile Uncle Tools App
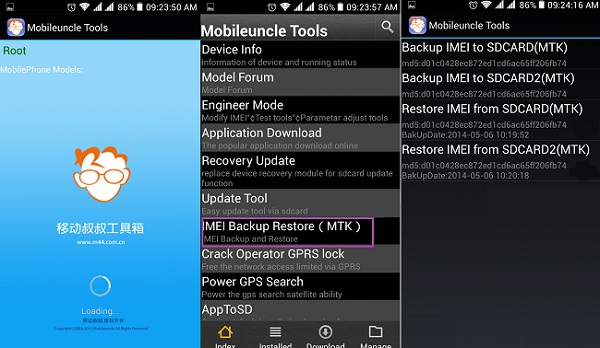
این اپلیکیشن اندرویدی میتونه اطلاعات گوشی شما را بازیابی کنه، از IMEI بک آپ بگیره، IMEI رو تغییر بده و فایل های ریکاوری گوشی رو جستجو کند.
1. اپ Mobile Uncle App رو روی گوشیتون دانلود و نصب کنید.
2. بعد از باز کردن اپ تب Engineer رو باز کنید
3. گزینه Engineer Mode (MTK) رو انتخاب کنید.
4. حالا گزینه CDS Information رو که پایین صفحه قرار گرفته بزنید.
5. the Radio Information رو انتخاب کنید.
6. دو تا گزینه روی صفحه ظاهر میشن تحت عنوان Phone 1 و Phone 2. روی گزینه Phone 2 بزنید.
7. حالا یک گزینه جدید به نام AT+ ظاهر میشه.
8. حالا جلوی کلمه AT+ یک فاصله بزنید و شماره IMEI جدید رو بنویسید. مثلا AT+ 121234345656787
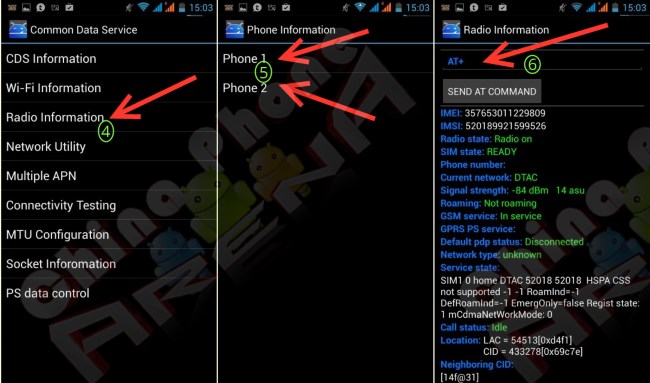
9. برای ذخیره این تنظیمات جدید گزینه SEND AT COMMAND رو بزنید.
10. برای این که مطمئن بشید شماره IMEI شما تغییر کرده گوشی رو ریبوت کنید و بعد شماره *#06# رو بگیرید و ببینید شماره IMEI شما فرقی کرده یا نه.
3 MTK Engineering Mode
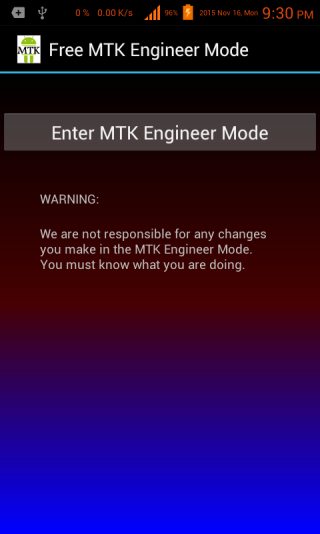
این اپلیکیشن ساده علاوه بر تغییر IMEI امکانات دیگری هم داره که برای کاربر بسیار مفید هستن.
آموزش تغییر IMEI اندروید روت شده
اگر گوشی شما روت شده این روش مناسب شماست
1. شماره *#06# رو بگیرید تا IMEI فعلی براتون نمایش داده بشه. این شماره رو جایی یادداشت کنید.
2. اپ Xposed Installer APK رو دانلود و نصب کنید.
3. حالا اپ IMEI Changer رو دانلود و نصب کنید.
4. حالا اپ Xposed Installer APK رو باز کنید و وارد قسمت Modules بشید و تیک گزینه IMEI Changer App رو بزنید.
5. گوشی رو ریبوت کنید.
6. اپ IMEI Changer رو باز کنید. اینجا شماره IMEI فعلی شما نمایش داده میشه. برای تغییر این شماره در قسمت New IMEI Numberشماره IMEI دلخواهتون رو وارد کنید و بعد apply رو بزنید تا ذخیره بشه.
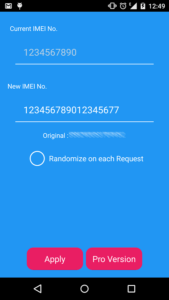
7. حالا دوباره گوشی رو ریبوت کنید و *#06# رو شماره گیری کنید تا ببینید شماره IMEI تغییر کرده یا نه.