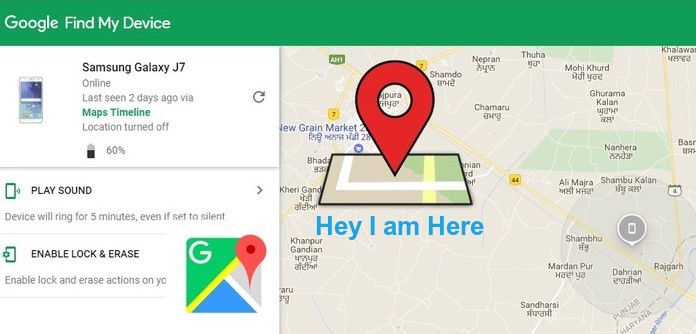چگونه موقعیت یک گوشی اندرویدی را ردیابی کنیم؟
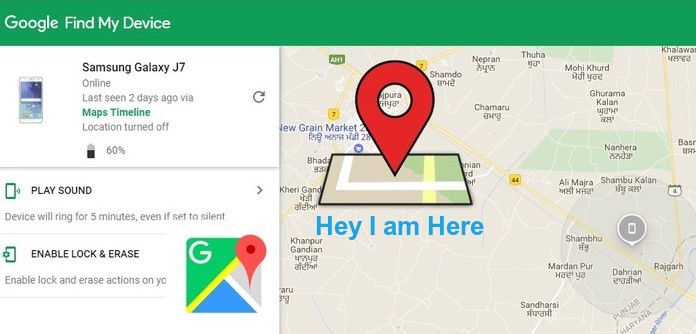
تا به حال به این فکر کردهاید که اگر دستگاه هوشمندتان دزدیده شود میتوانید آن را پیدا کنید یا خیر؟
اصلا از آن دسته پدر و مادرانی هستید که نگران فرزندانتان باشید و بخواهید از موقعیت مکانی آنها باخبر شوید؟
آیا برای شما پیش آمده است در مواقعی که دوستانتان در سفر هستند بخواهید از موقعیت مکانی آنها مطلع باشید؟
امروزه تعداد اپلیکیشنهایی که میتوانند این کار را برای شما انجام دهند کم نیست ولی مثل همیشه انتخاب ما گزینه راحتتر و امنتر یعنی استفاده از تنظیمات و قابلیتهای گوشی است.
نکته بسیار مهم برای پیداکردن موقعیت دستگاه اندرویدی مورد نظرتان این است که جیپیاس آن دستگاه باید روشن باشد. در غیر این صورت هیچ روشی نیست که به شما کمک کند دستگاه را ردیابی کنید. پس ما با این پیشفرض که جیپیاس دستگاه مورد نظر شما روشن بوده و هست ادامه میدهیم.
دانلود فیلم آموزش تعمیرات موبایل - کلیک کنید
گام نخست ردیابی گوشی اندرویدی
در گام نخست برای اینکه بتوانید تحت هر شرایطی یک دستگاه را به راحتی ردیابی کنید باید قابلیت Android Device Manager را فعال کنید.
در حقیقت باید این تنظیمات در گوشی شما اعمال شده باشد تا در صورتی که گوشی را گم کردید بتوانید آن را پیدا کنید یا اطلاعاتتان را از بین ببرید.
- ابتدا به نحوه فعالکردن قابلیت Android Device Manager میپردازیم.
به این مسیر بروید:
Settings -> Google
وارد بخش Security بشوید.
به بخش Android Device Manager بروید.
گزینههای Remotely locate this device و Allow remote lock and erase را فعال کنید.
اکنون به بررسی نحوه ردیابی دستگاه مورد نظر میپردازیم.
برای پیداکردن موقعیت مکانی دستگاهتان به این لینک مراجعه کنید: Find My Device (https://www.google.com/android/find?u=0)
بعد از واردشدن به این صفحه باید مشخصات حساب گوگل خود را وارد کنید.
معمولا همه شما برای استفاده از گوشیهای اندرویدی یک حساب جیمیل دارید. پس، مشخصات آن را وارد و لاگاین کنید.
بعد، مجوزهای لازم این سرویس را تأیید کنید تا اطلاعات مکانی دستگاه هوشمندتان جمعآوری شود.
حالا یک نشانگر سبز کوچک روی نقشه میبینید که محل دقیق دستگاه را روی نقشه گوگل یا همان (Google Maps) نشان میدهد.
در سمت چپ نقشه، سه گزینه میبینید. اما این گزینهها چه هستند و چه میکنند؟
گزینه(Play a sound): با انتخاب این گزینه حتی اگر تلفن شما روی حالت بیصدا باشد، برای مدت ۵ دقیقه زنگ میخورد.
گزینه (Lock): اگر مطمئن هستید تلفن همراهتان را گم کردهاید، با انتخاب این گزینه میتوانید آن را قفل کنید تا از اطلاعات گوشیتان سوءاستفاده نشود.
یک نکته دیگر اینکه گزینه لاک، به شما امکان میدهد پیغامی روی صفحه دستگاه هوشمندتان ظاهر کنید. مثلا میتوانید شمارهای را وارد کنید تا کسی که دستگاه را پیدا کرده است با آن تماس بگیرد و دستگاه را به دست شما برساند.
کافی است یابنده گوشی روی دکمه سبز روی صفحه نمایش کلیک کند تا با شمارهای که وارد کردید تماس گرفته شود.
اما (Erase): یا پاککردن، واقعا یکی از کاربردیترین گزینهها ست. اگر فکر میکنید دیگر نمیتوانید دستگاهتان را پیدا کنید و راهی برای پیداکردن آن نیست، و از طرف دیگر نگران دسترسی افراد غریبه و ناشناس به اطلاعات دستگاه هستید، با استفاده از این گزینه میتوانید تمام اطلاعات دستگاه را برای همیشه پاک کنید.
⚠️به یاد داشته باشید که با انتخاب گزینه پاککردن اطلاعات یا Erase، فقط میتوانید تمام اطلاعاتی را که گوگل به آنها دسترسی دارد پاک کنید. مثلا ممکن است گوگل نمی تواند محتوای حافظههای جانبی را پاک کند.
⚠️نکته مهم دیگر اینکه، با انتخاب این گزینه اطلاعات اکانت گوگلتان هم پاک میشود. بنابراین بعد از این انتخاب، دیگر به گزینههای معرفیشده در این پست هم دسترسی نخواهید داشت.
پس، زمانی از گزینه پاککردن اطلاعات استفاده کنید که دیگر هیچ امیدی به پیداکردن دستگاه هوشمندتان ندارید یا باطری آن در حال اتمام است و شاید دیگر نتوانید با آن ارتباط بگیرید.
پس اگر دستگاهتان گم شد یا به سرقت رفت یا اگر میخواهید از موقعیت دستگاه فرزندان یا دوستانتان مطلع شوید، مشروط به اینکه قابلیت دیوای منیجر در آن دستگاه فعال باشد، به راحتی میتوانید موقعیت مکانی آن را ردیابی کنید.
لیست پرطرفدارترین دوره های آموزشی زانکو